Vmware Fusion Alternatives for Mac
There are many alternatives to VMware Fusion for Mac. Some of the most popular ones include Parallels Desktop, VirtualBox, and Boot Camp. Each has its own advantages and disadvantages, so it’s important to choose the one that best fits your needs.
If you’re a Mac user, you might be wondering if there are any VMware Fusion alternatives that you can use. The short answer is yes – there are plenty of options out there. In this blog post, we’ll take a look at some of the best VMware Fusion alternatives for Mac users.
One option is Parallels Desktop for Mac. This software allows you to run Windows and other operating systems side-by-side with macOS, without having to reboot your computer. It’s a great option if you need to use Windows apps or games on your Mac, as it provides near-native performance.
Another popular option is VirtualBox. This software is similar to Parallels Desktop in that it lets you run multiple operating systems on your Mac. However, it’s free (although there is a paid version with more features), making it a great choice if you’re on a budget.
Finally, we have Boot Camp. This utility comes pre-installed on all new Macs, and it allows you to dual-boot macOS and Windows on your computer. If you only need to use Windows occasionally, then Boot Camp might be the best option for you – but if you need to use it regularly, then one of the other two options might be better suited to your needs. Read this How to Fix Vivo Y11 Won’t Turn On?
Vmware Fusion M1
VMware Fusion is a virtualization solution for running Windows on a Mac without rebooting. It’s designed for developers and power users who are looking to take advantage of the best of both worlds. In this blog post, we’ll take a look at what VMware Fusion is, how it works, and some of the benefits it offers.
VMware Fusion is a software application that allows you to run Windows on your Mac without rebooting. It uses virtualization technology to create a virtual machine (VM) on your computer, which acts as if it’s a separate physical machine. This VM can then run any supported operating system, including Windows 10 and earlier versions.
Fusion provides two different modes: Full screen and Unity. Full screen mode gives you a dedicated Windows desktop experience, while Unity mode allows you to integrate your Windows applications into the macOS environment side-by-side with your Mac apps. You can even copy and paste between them!
One of the benefits of using VMware Fusion is that you can run demanding 3D applications in Windows without affecting your Mac’s performance. This is because all of the graphics processing is done by the graphics card in the VM, not on your Mac’s CPU. Another benefit is that you can use Boot Camp to install VMware Fusion and dual-boot your computer into either macOS or Windows.
This means you can have the best of both worlds: A powerful MacBook Pro for work and an equally powerful gaming PC for play!
Vmware Fusion for Mac
VMWare Fusion is a software program that allows you to run Windows on your Mac. This can be useful if you need to use Windows-only programs or if you want to have both operating systems available. To install VMWare Fusion, you will need to download the program from the VMWare website.
Once it is downloaded, double-click on the file to begin the installation process. Follow the prompts and agree to the terms and conditions. Once the installation is complete, you will be able to launch VMWare Fusion from your Applications folder.
Upon first launching VMWare Fusion, you will be prompted to create a new virtual machine. You can either choose to install Windows from an existing installation disc or ISO image, or you can download and install Windows 10 from Microsoft directly within VMWare Fusion. If you choose the latter option, you will be asked to enter your product key when prompted.
Once Windows is installed, you can begin using it just as you would on a regular PC. All of your Mac’s applications and files will still be accessible while in Windows. VMWare Fusion is a great way to run Windows on your Mac without having to dual boot or use Boot Camp.
It’s easy to set up and use, and it runs smoothly for the most part.
Virtualbox for Mac
If you’re looking for a powerful and free virtualization solution for your Mac, look no further than VirtualBox. This popular software makes it easy to create and run virtual machines on your computer, allowing you to run multiple operating systems at the same time. VirtualBox is a great choice for those who want to consolidate their computing environment or test out new software without affecting their main system.
It’s also handy for developers who need to work with different versions of an operating system or platform. And because it’s free and open source, there’s a large community of users and developers who can help you get the most out of the software. In this article, we’ll take a look at what VirtualBox is, how it works, and some of the features that make it such a versatile tool.
We’ll also show you how to set up your first virtual machine so you can get started using VirtualBox right away.
Vmware Fusion 12
VMware Fusion 12 is a powerful virtual machine software for Mac users. With its simple user interface and easy-to-use features, VMware Fusion makes it easy to run Windows on your Mac. You can use VMware Fusion to run Windows 10 and other operating systems side by side with macOS, or even run them in full-screen mode if you prefer.
And because VMware Fusion runs on the Metal graphics API, it’s able to take advantage of the full power of your Mac’s graphics processor. If you’re a Mac user who needs to run Windows applications, then VMware Fusion is a great option. It’s easy to use and provides a great way to run Windows alongside macOS.
Free Virtual Machine for Mac M1
If you’re a Mac user, you can now download a free virtual machine that will allow you to run Windows on your M1-powered computer. The VM is available from Microsoft’s website and it’s called the Windows 10 on ARM Insider Preview. Once you’ve downloaded and installed the VM, you’ll be able to run any Windows apps that you need or want to use.
This includes apps like Microsoft Office, which isn’t currently available for the M1 Macs. The VM is only available for a limited time, so if you’re interested in using it, make sure to download it sooner rather than later. And since it’s a preview version of Windows 10, there may be some bugs or instability issues.
But overall, it seems like a great way to get access to Windows apps on your M1 Mac.
Vmware for Mac Free
If you’re looking for a VMware for Mac Free solution, there are a few things to keep in mind. First, while there are many sources that claim to offer this software for free, it’s important to remember that VMware is a commercial product and therefore not available for free. Second, even if you do find a source that claims to offer the software for free, it’s important to check the terms and conditions carefully before downloading or using the software.
This is because many of these sources may actually be offering pirated or illegal copies of the software. Finally, even if you do find a legitimate source for VMware for Mac Free software, it’s important to remember that this version of the software will likely be an older version with fewer features than the latest released versions.
Vmware Fusion Player
VMware Fusion Player is a desktop virtualization solution that allows you to run Windows on your Mac without having to dual-boot. It’s a great way to use all of the features and applications of Windows, while still being able to take advantage of the stability and security of macOS. In this article, we’ll show you how to install and set up VMware Fusion Player on your Mac.
Installing VMware Fusion Player is a simple process. Just head to the VMware website and download the installer for your version of macOS. Once the installer has been downloaded, double-click it to begin the installation process.
Follow the prompts until you reach the License Agreement page. Be sure to read through this agreement carefully, as it outlines your rights and responsibilities as a user of VMware Fusion Player. After you have accepted the terms of the agreement, click Install to continue.
The installation process will take a few minutes, after which you will be prompted to restart your computer in order for changes to take effect. Once your computer has restarted, open System Preferences and click on Security & Privacy. Click on Allow next to where it says “System software from developer ‘VMware’ was blocked from loading.
This will allow VMware Fusion Player to load properly when launched. Now that VMware Fusion Player is installed and set up, let’s go over some basics on how it works before diving into using Windows on your Mac.
Vmware Workstation
VMware Workstation is a desktop virtualization solution that enables users to run multiple operating systems on a single physical computer. It allows users to create and run virtual machines, which are isolated from the host operating system and can be used for testing or running different applications in a safe environment.
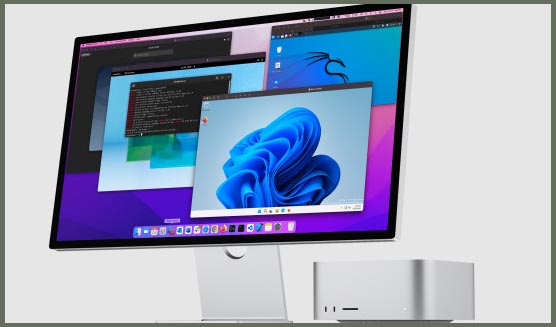
Question & Answer –
Is Vmware Fusion Free for Mac?
No, VMware Fusion is not free for Mac. It is a commercial software product that must be purchased in order to use it. There is a free trial available, but it only allows for 30 days of use before requiring a purchase.
Can M1 Mac Run Vmware Fusion?
Assuming you are referring to Apple’s M1 Mac mini, MacBook Air, and 13″ MacBook Pro released in late 2020, the answer is no. These machines do not have Intel processors and therefore cannot run any Intel-based virtualization software, including VMware Fusion. The good news is that Apple has released its own virtualization solution for the M1 Macs called Rosetta 2.
This allows you to run most existing x86_64 apps on the M1 Macs with very good performance. So while you can’t directly run VMware Fusion on an M1 Mac, you can use Rosetta 2 to indirectly run it.
Which Vmware Works on M1 Mac?
As of right now, the only VMware that works on M1 Mac is Fusion Player. This was made specifically for M1 Mac and allows for running Windows apps on these devices. Parallels Desktop does not yet work on M1 Macs, but they have said that they are working on it and hope to have a version that supports these devices soon.
Is Utm Good for Mac?
Yes, UTM is good for Mac. It provides a comprehensive and easy-to-use security solution that helps protect your Mac from malware, phishing attacks, and other online threats.
Conclusion
In search of a VMware Fusion alternative for your Mac? You’re not alone. While VMware Fusion is a great tool, it’s not the only option out there for running virtual machines on a Mac.
In this article, we take a look at some of the best alternatives to VMware Fusion for Mac users. Parallels Desktop is one of the most popular alternatives to VMware Fusion. It’s been around for quite awhile and is well-known for being easy to use.
Parallels Desktop allows you to run Windows and Linux virtual machines on your Mac, as well as other operating systems like macOS Mojave Beta without rebooting. The latest version includes support for Touch Bar on the MacBook Pro and integration with Siri. Parallels Desktop also has a number of features that make it ideal for developers, such as support for Visual Studio and Docker containers.
Another popular alternative to VMware Fusion is Oracle VM VirtualBox. VirtualBox is an open source virtualization platform that can run on Windows, Linux, and macOS. It supports a wide range of guest operating systems, including Windows, Linux, Solaris, and more.
VirtualBox is known for being very stable and offers good performance compared to other virtualization platforms. One downside of VirtualBox is that it doesn’t have as many features as Parallels Desktop or VMware Fusion (such as support for Touch Bar or Siri). However, it’s still a great option if you’re looking for an alternative to VMware Fusion.
If you need more power than what Parallels Desktop or VirtualBox can offer but don’t want to use VMware Fusion, consider running KVM on your Mac instead. KVM (Kernel-based Virtual Machine) is an open source virtualization platform that runs on top of Linux kernels. It offers better performance than both Parallels Desktop and VirtualBox while still being stable and reliable.
KVM also supports a wide range of guest operating systems including Windows, Linux distributions, BSD variants, Solaris 11+, etc.